assume youre presenting to a live audience. whats the best set up for this audience configuration?
Lesson 12: Presenting Your Slide Show
/en/powerpoint2016/printing/content/
Introduction
One time your slide evidence is complete, you'll need to learn how to nowadays it to an audition. PowerPoint offers several tools and features to help brand your presentation shine, engaging, and professional.
Optional: Download our practice presentation.
Spotter the video beneath to learn more than about presenting your slide show.
Presenting a slide show
Earlier you lot present your slide show, you'll need to think most the type of equipment that will be available for your presentation. Many presenters utilize projectors during presentations, and so you might want to consider using one as well. This allows y'all to control and preview slides on one monitor while presenting them to an audition on another screen.
To offset a slide testify:
There are several means you tin can begin your presentation:
- Click the Start From Beginning control on the Quick Access Toolbar, or press the F5 central at the top of your keyboard. The presentation volition appear in full-screen style.
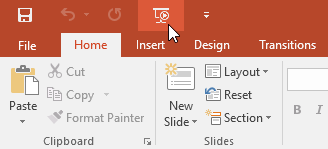
- Select the Slide Testify view command at the bottom of the PowerPoint window to brainstorm a presentation from the current slide.
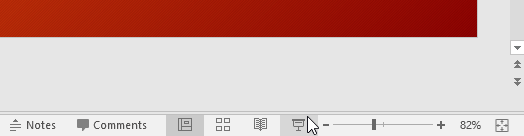
- Get to the Slide Show tab on the Ribbon to access even more options. From hither, you can start the presentation from the current slide and access advanced presentation options.
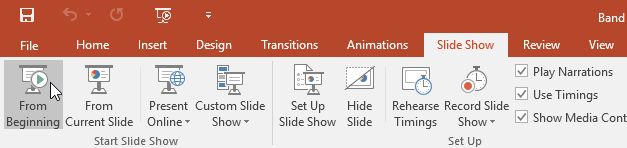
To advance and reverse slides:
You tin can advance to the adjacent slide by clicking your mouse or pressing the spacebar on your keyboard. Alternatively, you tin can use or pointer keys on your keyboard to move forrad or astern through the presentation.
You tin can also hover your mouse over the bottom-left and click the arrows to move forward or backward.
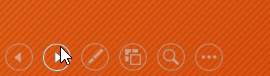
To end a slide show:
You can exit presentation mode by pressing the Esc central on your keyboard. Alternatively, you can click the Slide Show Options button in the bottom-left and select Stop Show.
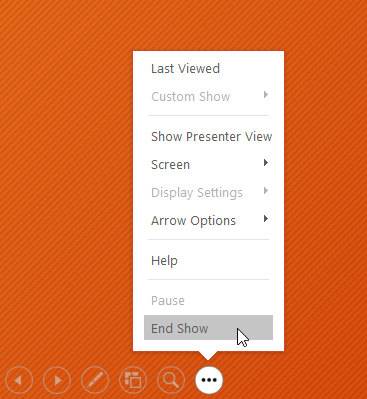
The presentation volition as well end subsequently the last slide. Yous tin can click the mouse or printing the spacebar to return to Normal view.
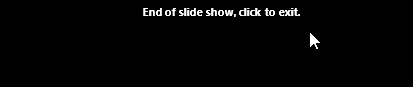
Presentation tools and features
PowerPoint provides convenient tools you can use while presenting your slide show. For example, you lot can change your mouse pointer to a pen or highlighter to describe attention to items in your slides. In addition, you lot tin spring around to slides in your presentation or admission other programs from your taskbar if needed.
To evidence the taskbar:
Sometimes y'all may need to access the Internet or other files and programs on your reckoner during your presentation. PowerPoint allows you lot to access your taskbar without catastrophe the presentation.
- Locate and select the Slide Options push button in the lesser-left corner.
- Select Screen, and so click Show Taskbar.
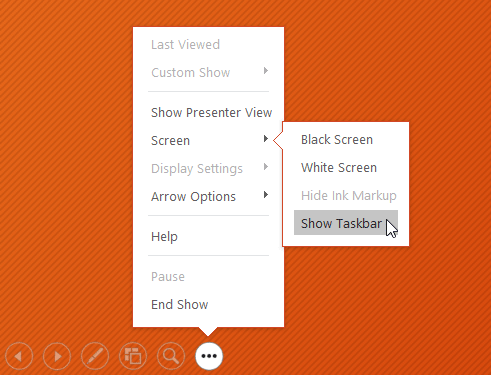
- Your taskbar will appear. Choose a program y'all want to open, such as a web browser. When you're done, close the window or click the PowerPoint icon on the taskbar to render to the presentation.
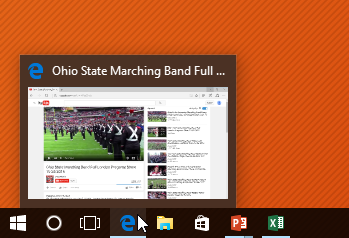
Slide options
You can also admission whatsoever of the carte du jour items above by right-clicking anywhere on the screen during your slide evidence.
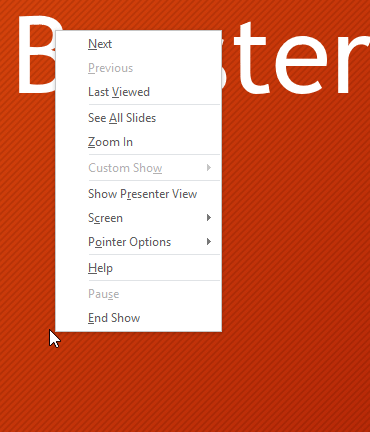
To skip to a nonadjacent slide:
You can spring to slides out of gild if needed.
- Locate and select the See All Slides push in the lesser-left corner.
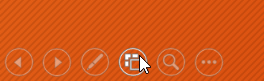
- Thumbnail versions of each slide will appear. Select the slide you want to jump to.
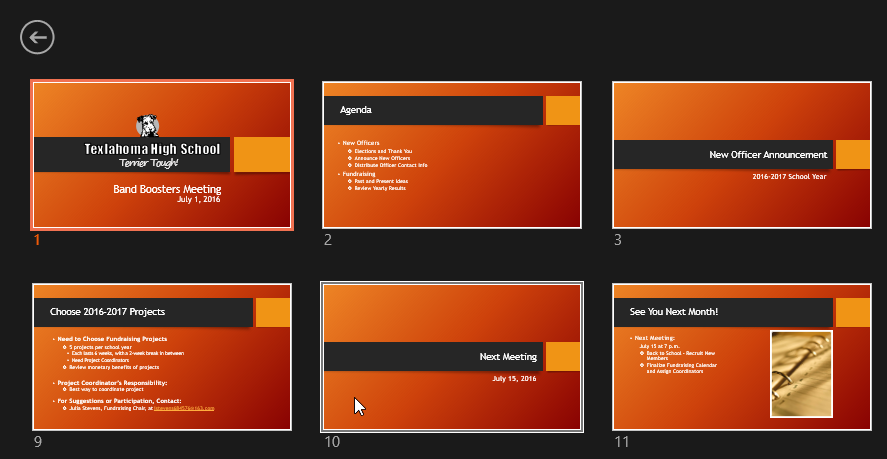
- The selected slide will appear.
To access cartoon tools:
Your mouse arrow tin can act equally pen or highlighter to draw attention to items in your slides.
- Locate and select the Pen Tools button in the bottom-left corner.
- Select Pen or Highlighter based on your preference. You lot tin also choose a different color from the menu.
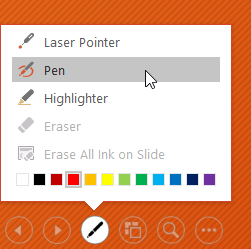
- Click and drag the mouse to marking your slides. You can also press Ctrl+P on your keyboard to access the pen tool while presenting your slide show.
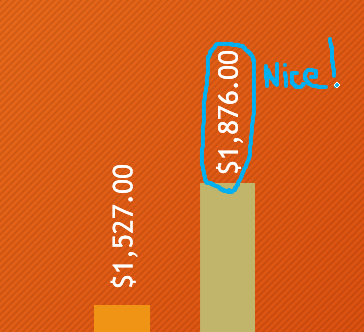
You tin as well utilize the laser arrow feature to draw attention to certain parts of your slide. Unlike the pen and highlighter, the laser pointer will not leave markings on your slides. To use the light amplification by stimulated emission of radiation arrow, select it from Pen Tools, or press and concord the Ctrl key and the left mouse button.
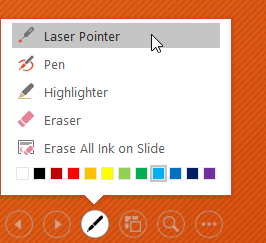
To erase ink markings:
- Locate and select the Pen Tools push button in the bottom-left corner.
- Select Eraser to erase individual ink markings, or select Erase All Ink on Slide to erase all markings.
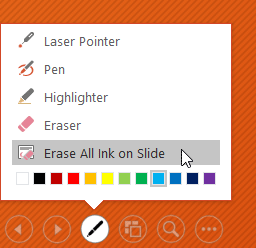
When you end a slide show, you'll too have the option to Keep or Discard any ink annotations made during your presentation. If yous keep ink markings, they'll appear as objects on your slides in Normal view.
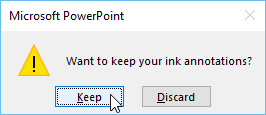
Presenter view
If y'all're presenting your slide show with a second display—like a projector—you can use Presenter view. Presenter view gives yous access to a special set of controls on your screen that the audience won't see, allowing you to hands reference slide notes, preview the upcoming slide, and much more.
To access Presenter view:
Start your slide testify as you normally would, then click the Slide Options button and select Presenter View. Alternatively, you lot can press Alt+F5 on your keyboard to get-go the slide show in Presenter view.
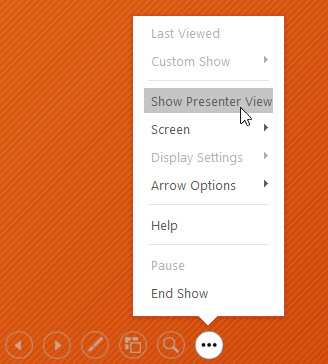
Click the buttons in the interactive below to larn more than about using Presenter view.
Slide show setup options
PowerPoint has various options for setting upwards and playing a slide evidence. For example, yous can set up upwards an unattended presentation that tin exist displayed at a kiosk and make your slide prove repeat with continuous looping.
To access slide prove setup options:
- Select the Slide Evidence tab, then click the Ready Slide Show command.
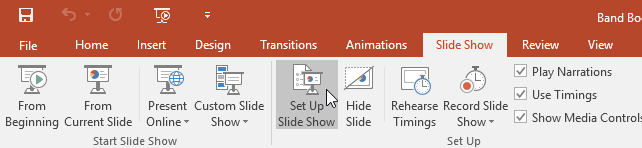
- The Prepare Up Show dialog box volition appear. From here, yous tin select the desired options for your presentation.
Click the buttons in the interactive below to larn about various options for setting up and playing a slide show.
To advance slides automatically, you'll need to customize the slide timing on the Transitions tab. Review our lesson on Applying Transitions to larn how.
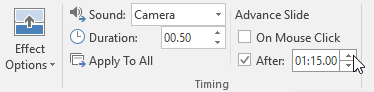
Claiming!
- Open our practice presentation.
- In the Prepare Up Slide Show options, change the pen color to majestic.
- Start your slideshow, then access Presenter view.
- Advance to slide viii.
- Employ the pen tool to circle the fundraising amounts for the 2015-2016 school year. These are the amounts over the green bars.
- When you're finished, your screen should await something like this:
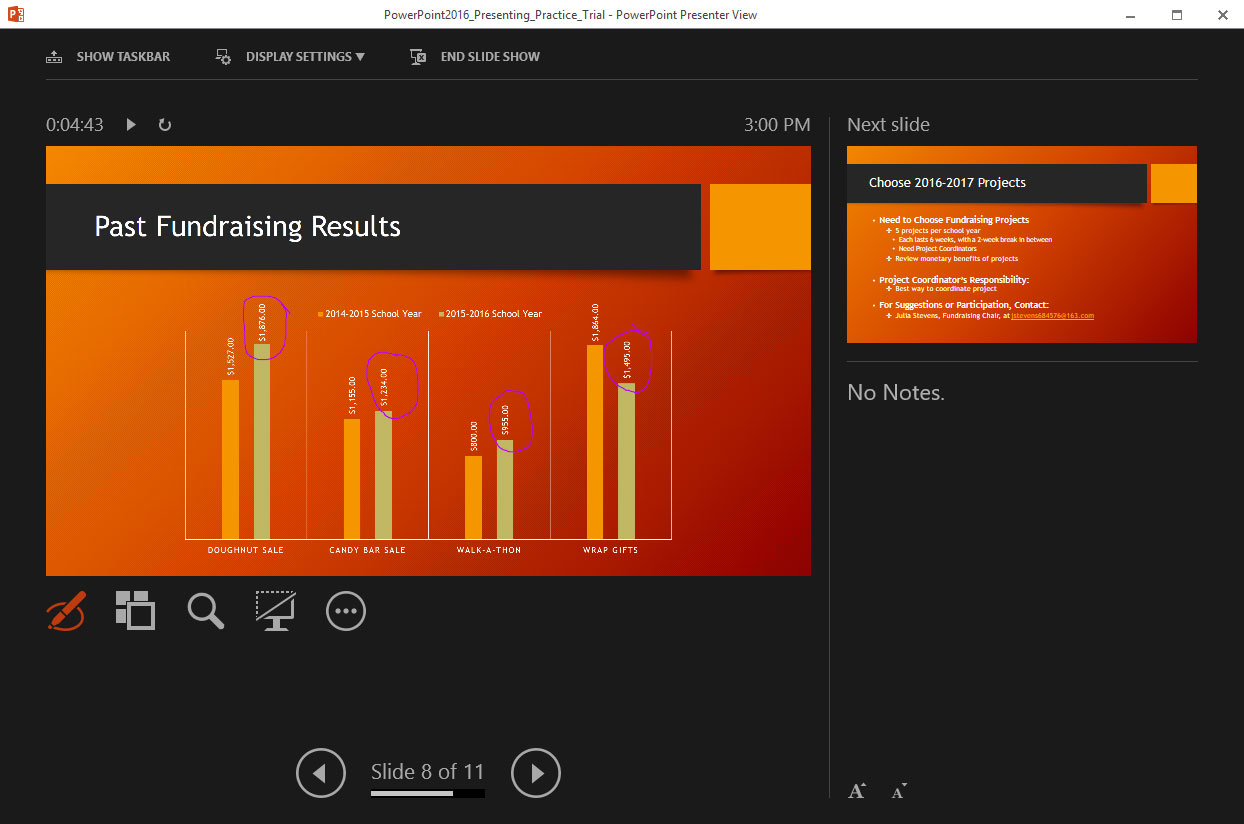
/en/powerpoint2016/lists/content/
Source: https://edu.gcfglobal.org/en/powerpoint2016/presenting-your-slide-show/1/
0 Response to "assume youre presenting to a live audience. whats the best set up for this audience configuration?"
Postar um comentário